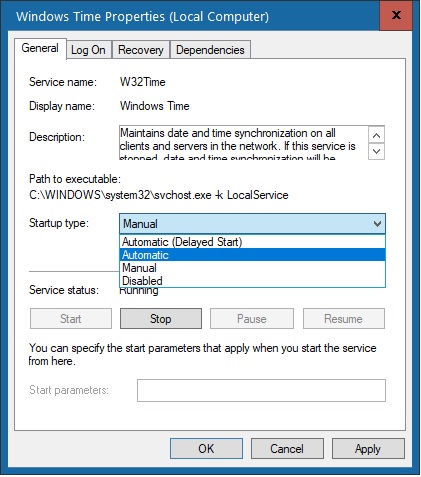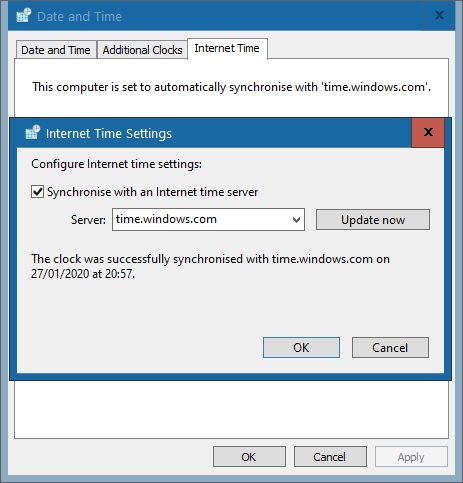I have been using HP Z800 Server for a couple of years and lately, the Windows clock/time is becoming slow. The time shown on reboot and after awaken from sleep or hibernet is incorrect. This might be caused by a few factors.
CMOS Battery Aging
The CMOS battery is on the motherboard, which records the time and BIOS configurations when the PC is power-off. The CMOS battery will be automatically recharged when the PC is plugged in.
The CMOS aging will make the Clock moving slow. Solution: Replace the CMOS battery – as it is a cheap and effective solution to fix the incorrect time on your system.
Dirt
Dirt damages your computer. Dirt makes your PC malfunctioning that may contribute to a slow clock. Clean the dirt e.g. using your vaccum may help fixing the time.
Windows Time Services
Run ‘services.msc’ by Ctrl + R. Select Windows Time Services from the List. Make sure the ‘Automatic Start’ is selected and saved. Restart the Windows Time Service.
Alternatively, you can restart the Windows Server by using the following two commands:
$ net stop w32time The Windows Time service is stopping. The Windows Time service was stopped successfully. $ net start w32time The Windows Time service is starting. The Windows Time service was started successfully.
Synchronise Internet Time
We can configure the PC to synchronise the time from Internet time providers. Launch ‘Date and Time’ in Control Panel. Choose Tab ‘Internet Time’, Change Settings, then Tick ‘Synchronise Internet Time’. You may also click to update the time immediately. You can also choose which Time server to synchronise time from, the default server is time.windows.com
You may run the following command to synchronise the time. You can also add this to the Job Scheduler if you prefer to run it periodically.
$ w32tm /resync Sending resync command to local computer The command completed successfully.
We can create a Windows Batch Script to explicitly synchronise the Windows Time periodically.
$ type timesync.cmd @echo off :repeat w32tm /resync timeout 60 > nul # every 60 seconds goto repeat
Make the script automatically run on reboot. You can also run w32tm /query /status to confirm the last time synchronisation.
$ w32tm /query /status Leap Indicator: 3(not synchronized) Stratum: 0 (unspecified) Precision: -23 (119.209ns per tick) Root Delay: 0.0283558s Root Dispersion: 8.3099902s ReferenceId: 0x00000000 (unspecified) Last Successful Sync Time: 27/01/2020 21:33:43 Source: time.windows.com,0x9 Poll Interval: 10 (1024s)
–EOF (The Ultimate Computing & Technology Blog) —
a WordPress rating system
Last Post: How to Put Current Running Program in Background without Being Terminated when Disconnected on Linux?
Next Post: The Difference Between Java Map's compute, computeIfAbsent, and computeIfPresent