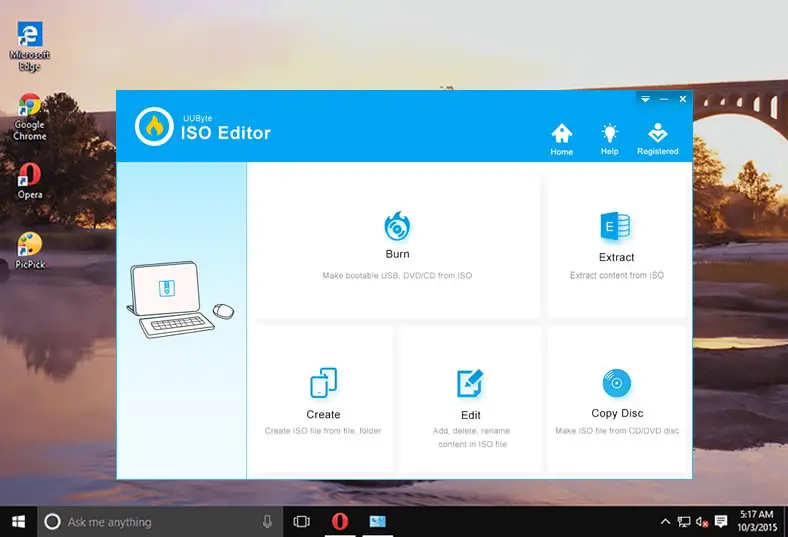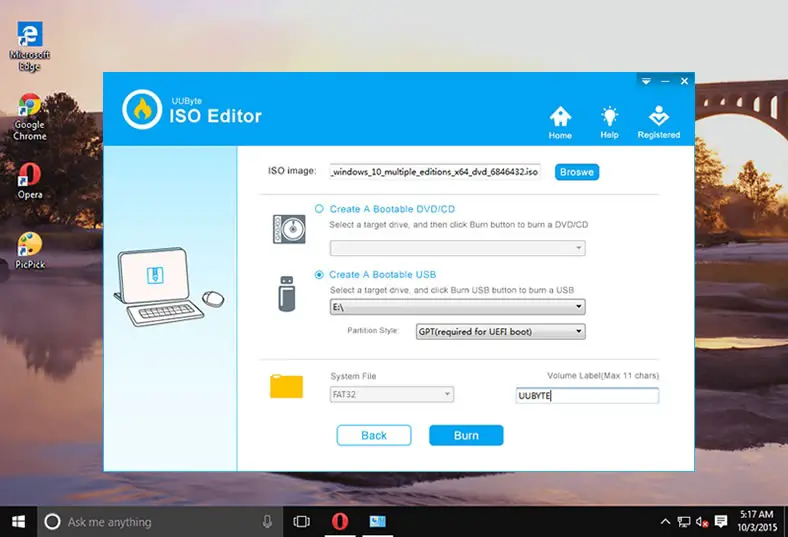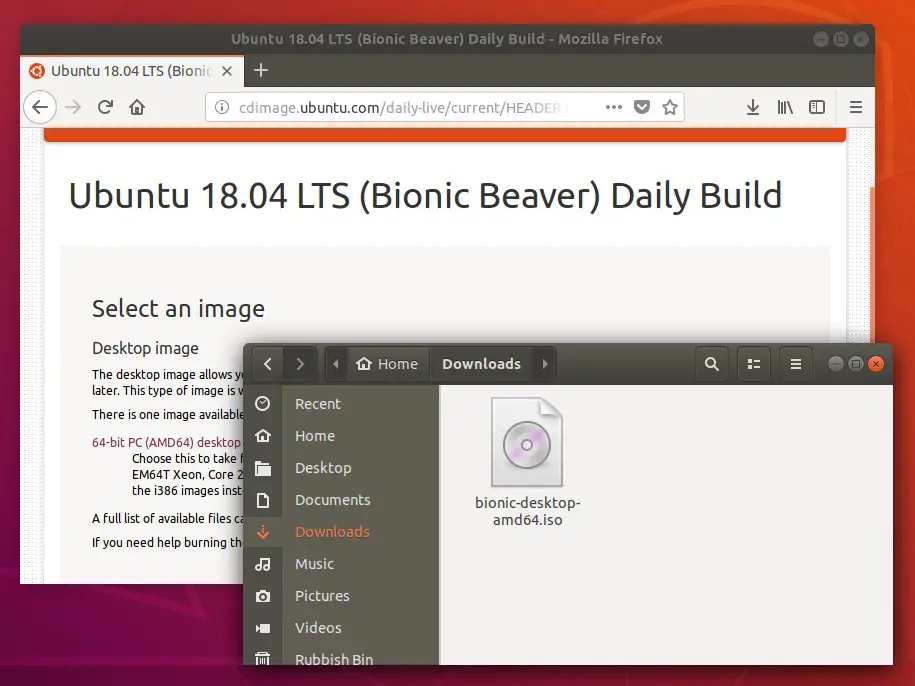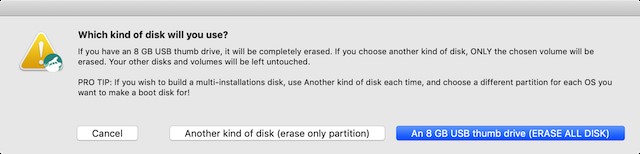Bootable USB drives are very popular because they’re convenient to carry around and can hold a lot more data than ever before. Anyone who works regularly with computers, whether Windows, Linux or Mac, at the system level will appreciate the convenience of pen drives over traditional physical disks. However, to create a bootable USB, you need the right tool. Burning an ISO or DMG file to a disk is a delicate process that requires advanced knowledge of disk images, file systems, partition styles and so on. But if you have the right tool, even a newbie can easily do it. This article showcases three very powerful tools that are among the best bootable USB creation tools for Windows, Linux and Mac. Let’s review them one by one.
UUByte ISO Editor for Windows
To create bootable media on USB in Windows and Mac, there’s nothing like UUByte ISO Editor. It’s a lightweight application that’s powerful enough to handle all your ISO needs, including creating, editing, burning, copying and extracting. For the purpose of this piece, we’ll restrict ourselves to reviewing the burning capabilities of this versatile piece of code.
The burn rate for UUByte ISO Editor is 100%, which means no wasted attempts. In addition, it gives you the flexibility of burning ISO to physical disks or USB flash drives. The settings are simple and, depending on the type of ISO and the storage media used, it will automatically detect what file system and partition style are required. That’s why it’s great for new users as well as experienced ones. The software has been tested thoroughly with all the top brands of storage media and will work effortlessly with Sandisk, Transcend, Sony, Samsung, Toshiba and a host of other hardware.
How to Create Bootable USB in Windows Using UUByte ISO Editor
- Install the software after downloading it from here ( https://www.uubyte.com/iso-editor.html ). Keep the ISO file ready and insert a USB with enough space for the disk image. For a Windows installation, for example, that’s about 4-5GB. For a Windows installation on Mac without Boot Camp Assistant, you need about 8GB because of the additional drivers and support files.
- Launch the program and select the Burn module as shown in the image below.
- Import the ISO file into the program and check if the Burn settings are what you want.
- Click on Burn, and your bootable USB will be ready in just a little while.
To verify that the USB is bootable and works fine, you can use a tool like Bootable USB Test or MobaLiveCD. If you see the initial boot screen, that means it works as it should. As noted, UUBytes has a 100% burn success rate, so you won’t face any issues here.
Startup Disk Creator for Linux
Startup Disk Creator can be used to create an Ubuntu LiveUSB from a Live CD or disk image. It can be used on Linux and Windows machines and is built into all versions of Ubuntu since Ubuntu 8.04. Since it comes default with all Ubuntu and Kubuntu distributions subsequent to that release, you don’t need another ISO burning utility when working with one of those distros.
Startup Disk Creator can be used to upgrade or install Ubuntu, test Ubuntu desktop without disturbing your current configuration, boot into Ubuntu on a shared computer and even use the included tools to do repairs or configuration fixes. Let’s see how to create a Ubuntu USB stick on an Ubuntu machine, which is the simplest way to see how the Startup Disk Creator works:
How to Use Startup Disk Creator to Create a Bootable Ubuntu USB
Note: Your desktop needs to be running Ubuntu 14.04 or later. You will need the ISO file, which you can get here. You will also need a USB with at least 2GB capacity.
- To launch Disk Startup Creator after inserting your USB, click on the Show Applications icon. Search for Startup Disk Creator and click on the icon to launch it.
- In the windows called Make Startup Disk, choose your ISO file in the top section and the USB drive in the section below that. Confirm at the next prompt that the USB chosen is the correct one. Once you confirm, the bootable USB for the Ubuntu version corresponding to the ISO you downloaded will be created.
Of course, the use of this software is limited to Ubuntu and Windows, but Linux users will definitely find it to be a useful tool that’s already available with current Ubuntu distros.
DiskMaker X for Mac
DiskMaker X is a Mac utility for creating bootable USB drives containing macOS installations. The process is very simple, and once you download and launch the application, it will automatically look for the install program for your current macOS or OS X version and prompt you to create a bootable install disk or, in this case, a bootable USB with that version of the OS.
You can get the current version here: Download DiskMaker X 8.0.3 (10.6 MB)
How to Use DiskMaker X
There are five steps:
- Download DiskMaker X from the official website using the link shown above. Install it by clicking the downloaded DMG, then dragging the icon into the Applications folder and waiting for it to install.
- Get the macOS Mojave installer disk image from Mac app store. By default, it will download into the Applications folder.
- Insert the USB drive and launch DiskMaker X. The software will tell you that it has found an installer in the Applications folder. Click on Use This Copy.
- At the next prompt, select your USB drive.
- You will now be prompted with a warning that the next step will require your login credentials. Click Continue and enter your admin user name and password. A lot of things will happen on your screen, especially if you have an antivirus program running. If prompted, DO NOT SCAN the disk.
Once created, you’ll get a notification message along with a lion roar! Yes, you read that right. The sound and the notification mean your bootable USB installer is now ready.
–EOF (The Ultimate Computing & Technology Blog) —
loading...
Last Post: How to Compute the Number Complement for Integers?
Next Post: How to Uncommon Words from Two Sentences in Java?