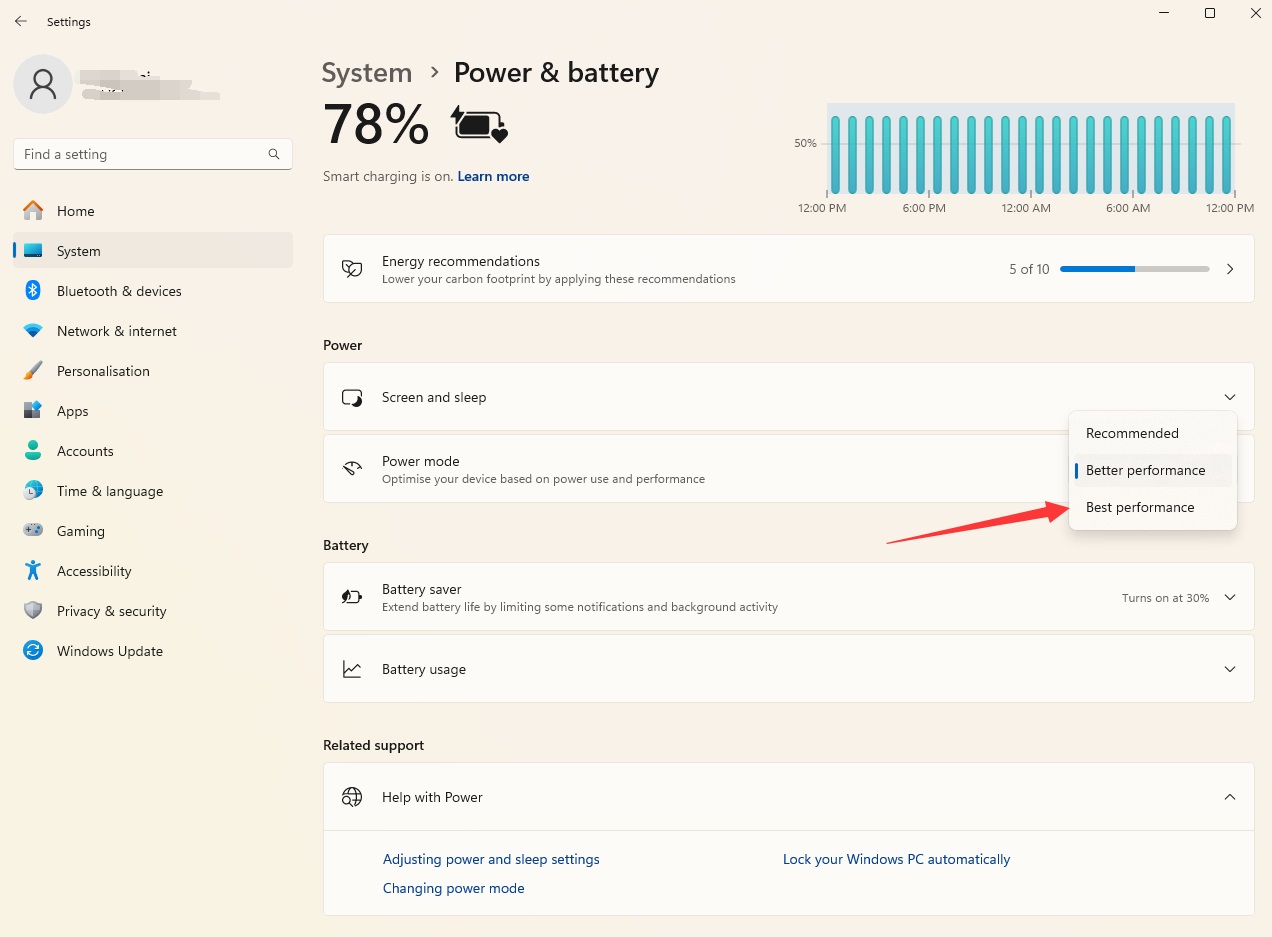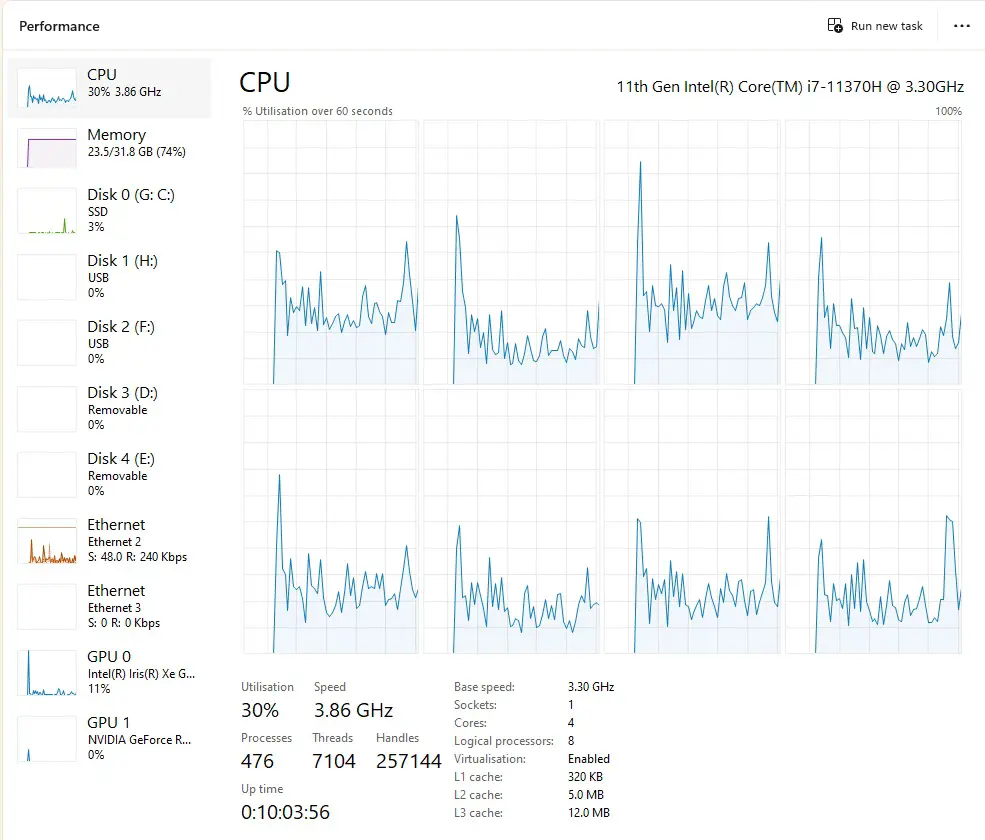At System -> Power & Battery, there is a Power Mode Setting which is default to “Recommended”. You can either choose “Better Performance” or “Best Performance” to Boost Your System immediately.
In my case, switching to “Best Performance” immediately takes effects, and I notice that the CPU Fan becomes noiser, with the CPU frequency jumping to normal which is about 3.3GHz for a Surface Pro Studio Laptop (11th Gen Intel(R) Core(TM) i7-11370H)
CPU
11th Gen Intel(R) Core(TM) i7-11370H @ 3.30GHz
Base speed: 3.30 GHz
Sockets: 1
Cores: 4
Logical processors: 8
Virtualisation: Enabled
L1 cache: 320 KB
L2 cache: 5.0 MB
L3 cache: 12.0 MBUtilisation 28%
Speed 3.83 GHz
Up time 0:10:05:53
Processes 479
Threads 7022
Handles 258807
–EOF (The Ultimate Computing & Technology Blog) —
loading...
Last Post: Introduce to Solana Blockchain
Next Post: Teaching Kids Programming - Algorithms to Find the Vertex of Zero Indegree in a Directed Acyclic Graph