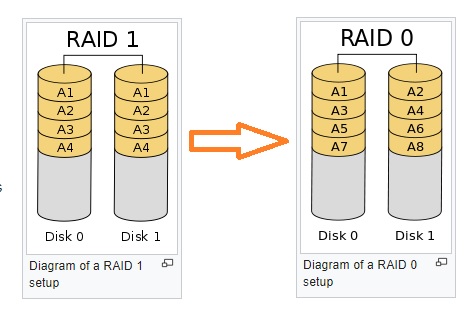Recently, I ordered a dedicated server from Dacentec and the specs says i should have 2x1TB HDD but when I run the lsblk command, I only found one. Here is the output:
1 2 3 4 5 6 7 | root@steem:~/steem-docker# lsblk NAME MAJ:MIN RM SIZE RO TYPE MOUNTPOINT cciss/c0d0 104:0 0 931.5G 0 disk |-cciss/c0d0p1 104:1 0 237M 0 part /boot |-cciss/c0d0p2 104:2 0 1K 0 part |-cciss/c0d0p5 104:5 0 931.2G 0 part / `-cciss/c0d0p6 104:6 0 91M 0 part |
root@steem:~/steem-docker# lsblk NAME MAJ:MIN RM SIZE RO TYPE MOUNTPOINT cciss/c0d0 104:0 0 931.5G 0 disk |-cciss/c0d0p1 104:1 0 237M 0 part /boot |-cciss/c0d0p2 104:2 0 1K 0 part |-cciss/c0d0p5 104:5 0 931.2G 0 part / `-cciss/c0d0p6 104:6 0 91M 0 part
The customer support replied promptly:
“This server has a P400 RAID card installed. The 2x1TB disks are likely in a RAID 1 array, making it appear to be a single 1TB from the output of the lsblock command. Would you like for us to set the 2x 1TB disks in two separate RAID 0 arrays?”
Unfortunately, the server has to be re-created but luckily I didn’t lose any important data.
Initialize the RAID-0 Disk
We can then use the lsblk command to see the available hard disks on the server:
1 2 3 4 5 6 7 8 | root@steem:/home/steem# lsblk NAME MAJ:MIN RM SIZE RO TYPE MOUNTPOINT cciss/c0d0 104:0 0 931.5G 0 disk |-cciss/c0d0p1 104:1 0 487M 0 part /boot |-cciss/c0d0p2 104:2 0 1K 0 part |-cciss/c0d0p5 104:5 0 930.9G 0 part / `-cciss/c0d0p6 104:6 0 90M 0 part [SWAP] cciss/c0d1 104:16 0 931.5G 0 disk |
root@steem:/home/steem# lsblk NAME MAJ:MIN RM SIZE RO TYPE MOUNTPOINT cciss/c0d0 104:0 0 931.5G 0 disk |-cciss/c0d0p1 104:1 0 487M 0 part /boot |-cciss/c0d0p2 104:2 0 1K 0 part |-cciss/c0d0p5 104:5 0 930.9G 0 part / `-cciss/c0d0p6 104:6 0 90M 0 part [SWAP] cciss/c0d1 104:16 0 931.5G 0 disk
As listed, the cciss/c0d1 is the second 1 TB hard drive. Then we first need to use the fdisk command to initialize the harddrive partition:
m to print the help for command:
1 2 3 4 5 6 7 8 9 10 11 12 13 14 15 16 17 18 19 20 21 22 23 24 25 26 27 28 29 30 31 32 33 34 35 36 37 | root@steem:~# fdisk /dev/cciss/c0d1 Welcome to fdisk (util-linux 2.27.1). Changes will remain in memory only, until you decide to write them. Be careful before using the write command. Command (m for help): m Help: Generic d delete a partition F list free unpartitioned space l list known partition types n add a new partition p print the partition table t change a partition type v verify the partition table i print information about a partition Misc m print this menu x extra functionality (experts only) Script I load disk layout from sfdisk script file O dump disk layout to sfdisk script file Save & Exit w write table to disk and exit q quit without saving changes Create a new label g create a new empty GPT partition table G create a new empty SGI (IRIX) partition table o create a new empty DOS partition table s create a new empty Sun partition table |
root@steem:~# fdisk /dev/cciss/c0d1 Welcome to fdisk (util-linux 2.27.1). Changes will remain in memory only, until you decide to write them. Be careful before using the write command. Command (m for help): m Help: Generic d delete a partition F list free unpartitioned space l list known partition types n add a new partition p print the partition table t change a partition type v verify the partition table i print information about a partition Misc m print this menu x extra functionality (experts only) Script I load disk layout from sfdisk script file O dump disk layout to sfdisk script file Save & Exit w write table to disk and exit q quit without saving changes Create a new label g create a new empty GPT partition table G create a new empty SGI (IRIX) partition table o create a new empty DOS partition table s create a new empty Sun partition table
Then use F to confirm the harddisk is un-partitioned so that you don’t accidentally lose any data by choosing a wrong disk!
1 2 3 4 5 6 7 8 | Command (m for help): F Unpartitioned space /dev/cciss/c0d1: 931.5 GiB, 1000170266112 bytes, 1953457551 sectors Units: sectors of 1 * 512 = 512 bytes Sector size (logical/physical): 512 bytes / 512 bytes Start End Sectors Size 2048 1953459598 1953457551 931.5G |
Command (m for help): F Unpartitioned space /dev/cciss/c0d1: 931.5 GiB, 1000170266112 bytes, 1953457551 sectors Units: sectors of 1 * 512 = 512 bytes Sector size (logical/physical): 512 bytes / 512 bytes Start End Sectors Size 2048 1953459598 1953457551 931.5G
Then, we need to first create a GPT paritional table, and then apply the n command to add a new partition:
1 2 3 4 5 6 | Command (m for help): n Partition number (1-128, default 1): 1 First sector (2048-1953459598, default 2048): Last sector, +sectors or +size{K,M,G,T,P} (2048-1953459598, default 1953459598): Created a new partition 1 of type 'Linux filesystem' and of size 931.5 GiB. |
Command (m for help): n
Partition number (1-128, default 1): 1
First sector (2048-1953459598, default 2048):
Last sector, +sectors or +size{K,M,G,T,P} (2048-1953459598, default 1953459598):
Created a new partition 1 of type 'Linux filesystem' and of size 931.5 GiB.Then saving all the changing by w command – this will sync changes to disk and exit the fdisk:
1 2 3 4 | Command (m for help): w The partition table has been altered. Calling ioctl() to re-read partition table. Syncing disks. |
Command (m for help): w The partition table has been altered. Calling ioctl() to re-read partition table. Syncing disks.
Then, if you run the lsblk command you will see the new disk and partition:
1 2 3 4 5 6 7 8 9 | root@steem:~# lsblk NAME MAJ:MIN RM SIZE RO TYPE MOUNTPOINT cciss/c0d0 104:0 0 931.5G 0 disk |-cciss/c0d0p1 104:1 0 487M 0 part /boot |-cciss/c0d0p2 104:2 0 1K 0 part |-cciss/c0d0p5 104:5 0 930.9G 0 part / `-cciss/c0d0p6 104:6 0 90M 0 part cciss/c0d1 104:16 0 931.5G 0 disk `-cciss/c0d1p1 104:17 0 931.5G 0 part |
root@steem:~# lsblk NAME MAJ:MIN RM SIZE RO TYPE MOUNTPOINT cciss/c0d0 104:0 0 931.5G 0 disk |-cciss/c0d0p1 104:1 0 487M 0 part /boot |-cciss/c0d0p2 104:2 0 1K 0 part |-cciss/c0d0p5 104:5 0 930.9G 0 part / `-cciss/c0d0p6 104:6 0 90M 0 part cciss/c0d1 104:16 0 931.5G 0 disk `-cciss/c0d1p1 104:17 0 931.5G 0 part
It is not yet done – we have to format the partition by using the mkfs.ext4 command:
1 | mkfs.ext4 /dev/cciss/c0d1p1 |
mkfs.ext4 /dev/cciss/c0d1p1
Then we can mount it by:
1 | mount /dev/cciss/c0d1p1 /data |
mount /dev/cciss/c0d1p1 /data
Then, if you run df -h command, you will see it mounted successfully.
1 2 3 4 5 6 7 8 9 10 | root@steem:/var/www/html/2020-08-09# df -h Filesystem Size Used Avail Use% Mounted on udev 7.9G 0 7.9G 0% /dev tmpfs 1.6G 8.7M 1.6G 1% /run /dev/cciss/c0d0p5 917G 125G 746G 15% / tmpfs 7.9G 0 7.9G 0% /dev/shm tmpfs 5.0M 0 5.0M 0% /run/lock tmpfs 7.9G 0 7.9G 0% /sys/fs/cgroup /dev/cciss/c0d0p1 472M 102M 347M 23% /boot /dev/cciss/c0d1p1 917G 72M 871G 1% /data |
root@steem:/var/www/html/2020-08-09# df -h Filesystem Size Used Avail Use% Mounted on udev 7.9G 0 7.9G 0% /dev tmpfs 1.6G 8.7M 1.6G 1% /run /dev/cciss/c0d0p5 917G 125G 746G 15% / tmpfs 7.9G 0 7.9G 0% /dev/shm tmpfs 5.0M 0 5.0M 0% /run/lock tmpfs 7.9G 0 7.9G 0% /sys/fs/cgroup /dev/cciss/c0d0p1 472M 102M 347M 23% /boot /dev/cciss/c0d1p1 917G 72M 871G 1% /data
Lastly but not least, you can enable the auto-mount on system boot (startup) – by editing /etc/fstab:
1 2 | #device mountpoint fstype options dump fsck /dev/cciss/c0d1p1 /data ext4 defaults 0 1 |
#device mountpoint fstype options dump fsck /dev/cciss/c0d1p1 /data ext4 defaults 0 1
It is recommended to use ‘blkid’ to get the universally unique identifier for a device; then we can use UUID= as a more robust way to identify the devices that works even if the disks are added and removed.
1 2 3 4 5 6 7 | blkid /dev/cciss/c0d0p1: UUID="ffa28f9b-b9b5-437d-95b8-2ec232023104" TYPE="ext2" PARTUUID="29dbb074-01" /dev/cciss/c0d0p5: UUID="5bebaf18-82d6-420e-88a5-c9af0a3c0c69" TYPE="ext4" PARTUUID="29dbb074-05" /dev/cciss/c0d0p6: UUID="80d9ccb8-919c-4650-9679-2c749bb001ef" TYPE="swap" PARTUUID="29dbb074-06" /dev/cciss/c0d1p1: UUID="f67ab138-bfd2-4b95-9407-8c1c7d07481b" TYPE="ext4" PARTUUID="3f044848-bd39-4726-b192-fe012594357f" /dev/cciss/c0d0: PTUUID="29dbb074" PTTYPE="dos" /dev/cciss/c0d1: PTUUID="d12882c2-3b5a-4256-b7d0-9cd5a8101d62" PTTYPE="gpt" |
blkid /dev/cciss/c0d0p1: UUID="ffa28f9b-b9b5-437d-95b8-2ec232023104" TYPE="ext2" PARTUUID="29dbb074-01" /dev/cciss/c0d0p5: UUID="5bebaf18-82d6-420e-88a5-c9af0a3c0c69" TYPE="ext4" PARTUUID="29dbb074-05" /dev/cciss/c0d0p6: UUID="80d9ccb8-919c-4650-9679-2c749bb001ef" TYPE="swap" PARTUUID="29dbb074-06" /dev/cciss/c0d1p1: UUID="f67ab138-bfd2-4b95-9407-8c1c7d07481b" TYPE="ext4" PARTUUID="3f044848-bd39-4726-b192-fe012594357f" /dev/cciss/c0d0: PTUUID="29dbb074" PTTYPE="dos" /dev/cciss/c0d1: PTUUID="d12882c2-3b5a-4256-b7d0-9cd5a8101d62" PTTYPE="gpt"
–EOF (The Ultimate Computing & Technology Blog) —
loading...
Last Post: Algorithm to Check if a Binary Tree can be Constructed via Hash Tables
Next Post: Reclaiming the Disk Space by Deleting the Logs of the Docker Container