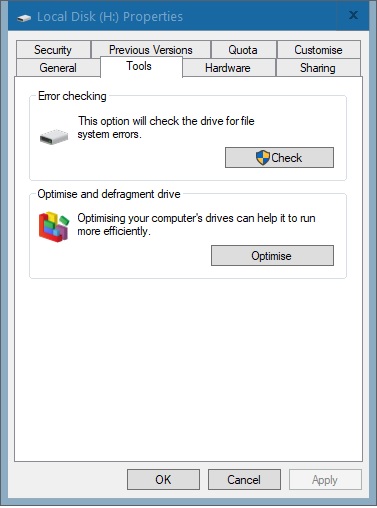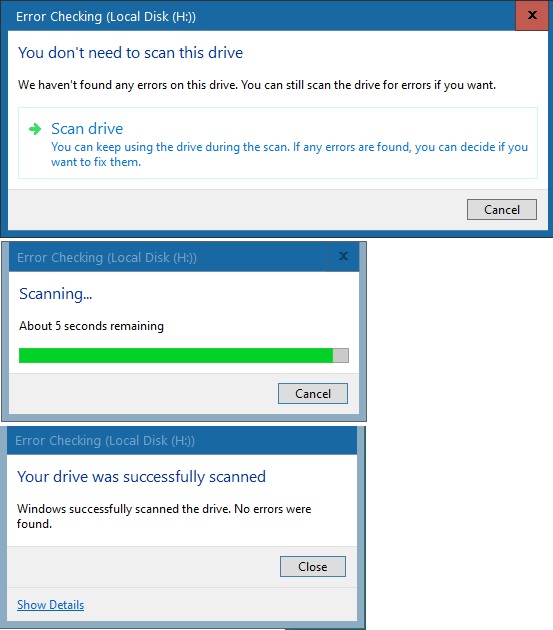I recently realised that the Harddrives will fail as a matter of time – and I was wondering how to check the health status of an existing drive. However, as previously mentioned – the Disk Management even shows a Healthy drive status when the drives are about to fail.
The CrystalDiskInfo is a good software to monitor the status of the hard drives, and here we can use the Windows Hardware Tool to perform a scan to your harddrives.
Error Checking Drives
You can right click the Disk and select the properties, and click the Tools – which you will see Error Checking and Optimise:
Then, start the error checking – which takes a few minutes. The operating system will perform a scan to the drive (applied to both Solid State Drive and Mechanical Hard Drive).
This is an easy way to check if your Hard Drive has some bad sectors – if they do, be recommended to replace them as soon as possible – and always have backups for your important data!
Optimise (Defragment) Your Harddrives
Defragmenting the Hard Drives (only applied to HDD but not SSD) can prolong the HDD life expectancy and speed up the File Read Access. The way it works is to move the file contents in continuous sectors so that the disk header movement time is minimalised. With disk read caching techniques, the read operations is also reduced. Also, this improves the disk write speed as well – previously it make take time to find enough sectors for new file contents but after defragmenting, the unallocated sectors are easier to find.
However, it is not advices to do the such defragmenting process frequently – as this is considered a time-consuming and not a light operation to disk.
You may also look for other third party free disk degfragmenting software such as defraggler.
–EOF (The Ultimate Computing & Technology Blog) —
loading...
Last Post: Finding the Predecessor and Successor Node of a Binary Search Tree
Next Post: How to Use Hash Map to Count the Frequencies of Values and Iterate the Key-Value Pairs in AWK?