The “Enable debug console” option in Windows Subsystem for Linux (WSL) settings allows you to access detailed debugging information directly from the WSL environment. This feature is helpful for troubleshooting issues with WSL processes, providing insights into system calls, kernel interactions, and performance bottlenecks. Especially it is very useful in debugging when your WSL env fails to start.
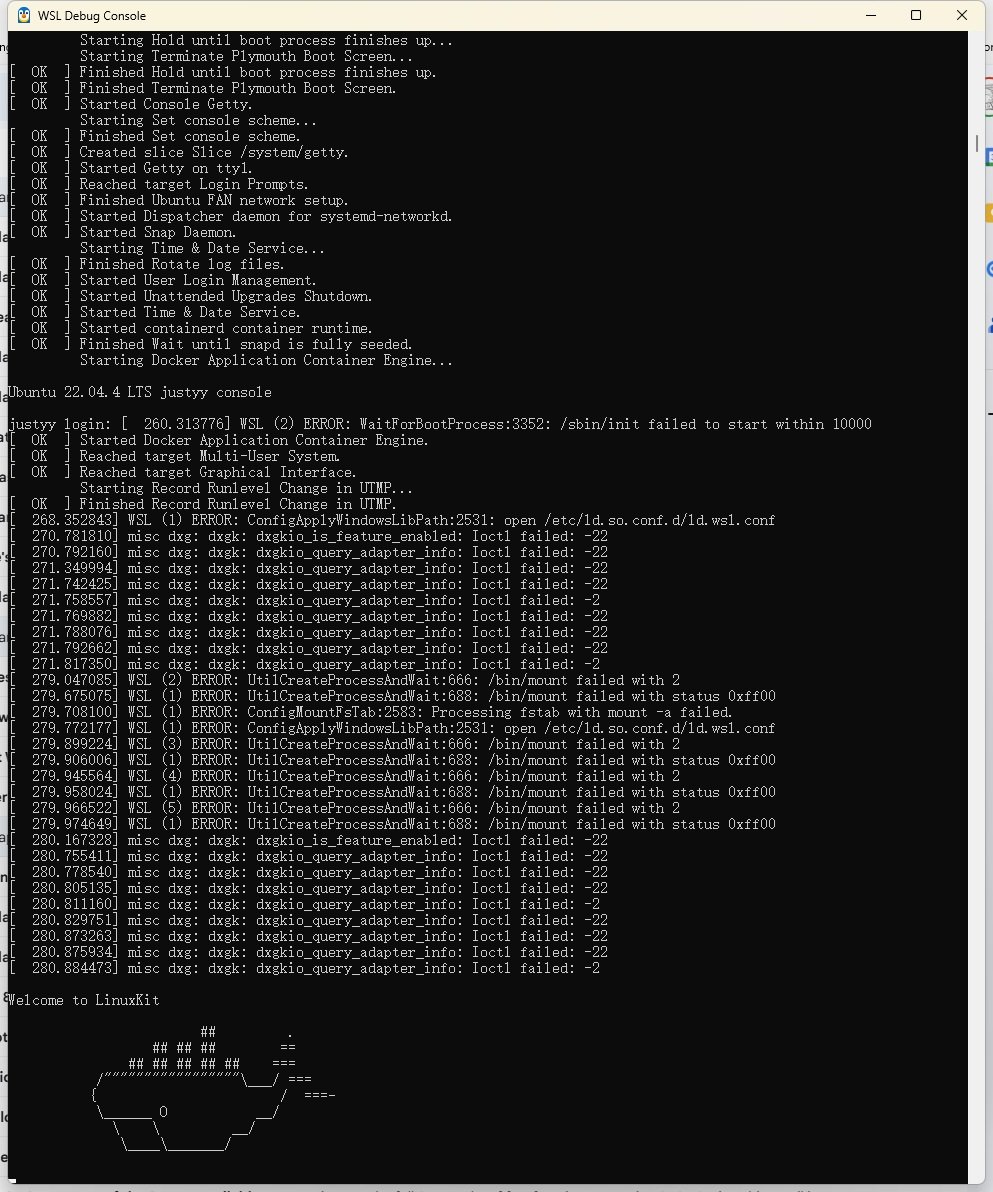
WSL Debug Console
Enable Debug Console in WSL
To enable the debug console in WSL, follow these steps:
Open PowerShell or Windows Terminal with Administrator privileges.
Run the command:
1 | wsl --update |
wsl --update
to ensure you have the latest WSL version.
Enable the debug console by updating the WSL configuration file:
Open the wsl.conf file located at /etc/wsl.conf within your WSL distribution.
Add the following configuration:
[wsl2] debugConsole=true
Save the file and restart WSL:
1 2 | wsl --shutdown
wsl |
wsl --shutdown wsl
Once enabled, the debug console can provide detailed logs and system diagnostics to help resolve issues or optimize your WSL environment.
Another way to enable the WSL debug console is through the graphical user interface (GUI) of the Windows Subsystem for Linux settings. Here’s how to do it:
Open the WSL Settings:
Press Windows + I to open Settings.
Navigate to System, For developers.
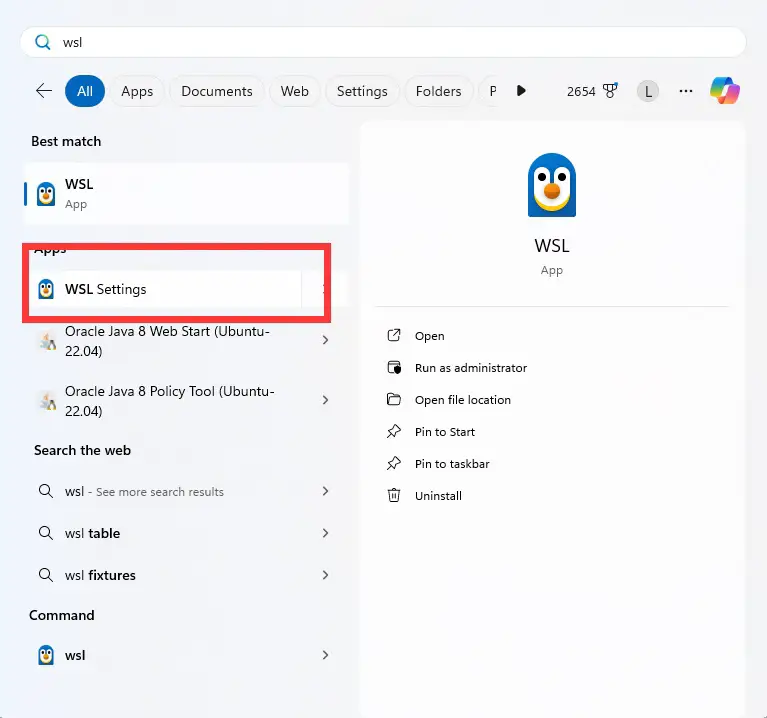
WSL Settings
Access the WSL Settings:
Scroll down to the “Windows Subsystem for Linux” section.
Click on “Manage settings” under WSL options.
Enable Debug Console:
In the WSL settings window, toggle the “Enable Debug Console” option to On.
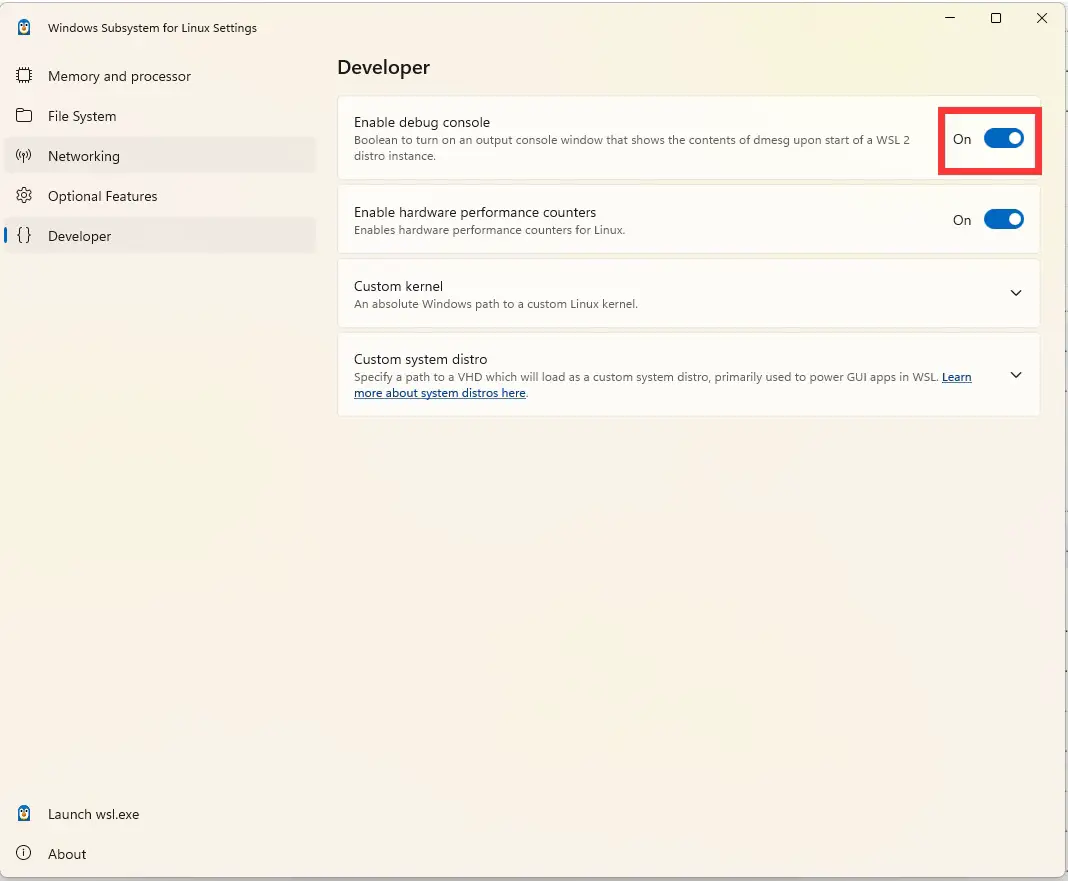
Enable Debug Console for WSL
Restart WSL:
After enabling it, restart WSL either by running wsl –shutdown in the terminal or by restarting your computer.
This method is simpler and doesn’t require manually editing configuration files, making it user-friendly for those who prefer a GUI approach.
Windows Tools/Tips
- Use DirectX Diagnostic Tool (dxdiag) to View System Information
- Enabling the Debug Console for WSL2 (Windows Subsystem for Linux)
- Hot Weather Causes Intel CPU Throttle and NVidia GPU Crashes on Windows 11 (Blue Screen)
- Two Windows Tips: Turn Off Delivery Optimization and Tweak Privacy Settings
- How to Enable the "God Mode" of Control Panel on Windows?
- Boost System Performance By: Switching to Best Performance Power Mode at Power & Battery on Windows OS
- Laptop Battery Power Drained But Failed to Sleep on Microsoft Windows Surface Studio Pro
- How to Fix a Slow/Incorrect Clock on Windows?
- The Ubuntu Sub System (New Bash Shell) in Windows 10
- How to Lock out (WorkStation) on Windows?
- How to Use Windows 10 - Storage Space to Combine Multiple Physical Harddrives?
- From Windows 1.0 to Windows 10
–EOF (The Ultimate Computing & Technology Blog) —
loading...
Last Post: Teaching Kids Programming - Find if Digit Game Can Be Won
Next Post: Draw a Pumpkin using Matlab