The DirectX Diagnostic Tool (dxdiag) is a built-in utility in Windows that provides detailed information about a computer’s hardware components and DirectX settings, which are essential for running multimedia applications. By typing “dxdiag” into the Run dialog, users can access system details such as graphics card model, audio device configurations, and driver information. This tool is particularly useful for troubleshooting graphics or sound issues, as well as for verifying system specifications to ensure compatibility with games or software that rely on DirectX technology.
Search and Run the “dxdiag” on windows to Launch the DirectX Diagnostic Tool.
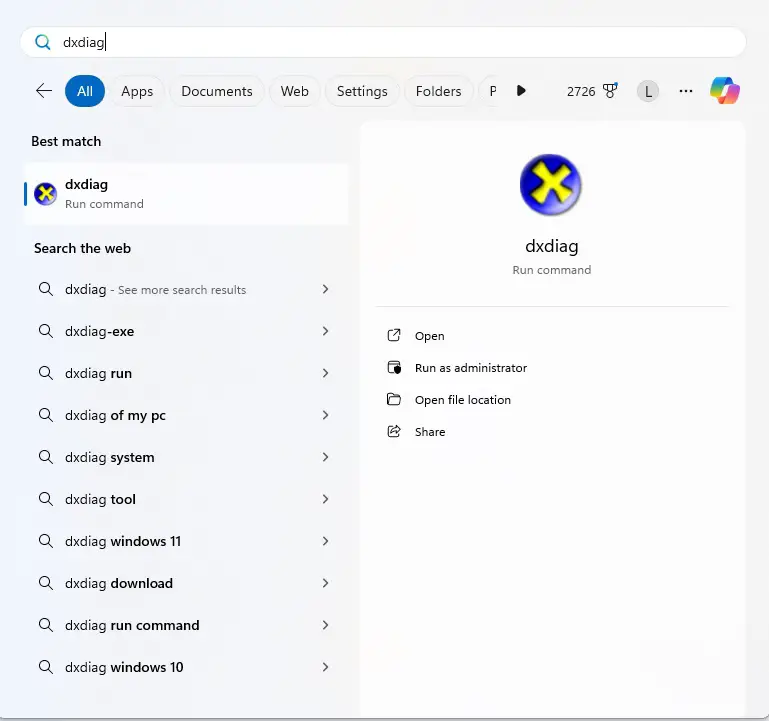
Run dxdiag command on windows to Launch the DirectX Diagnostic Tool
You can see the following UI: the System and Display. This is my current workstation: Microsoft Surface Studio Laptop.
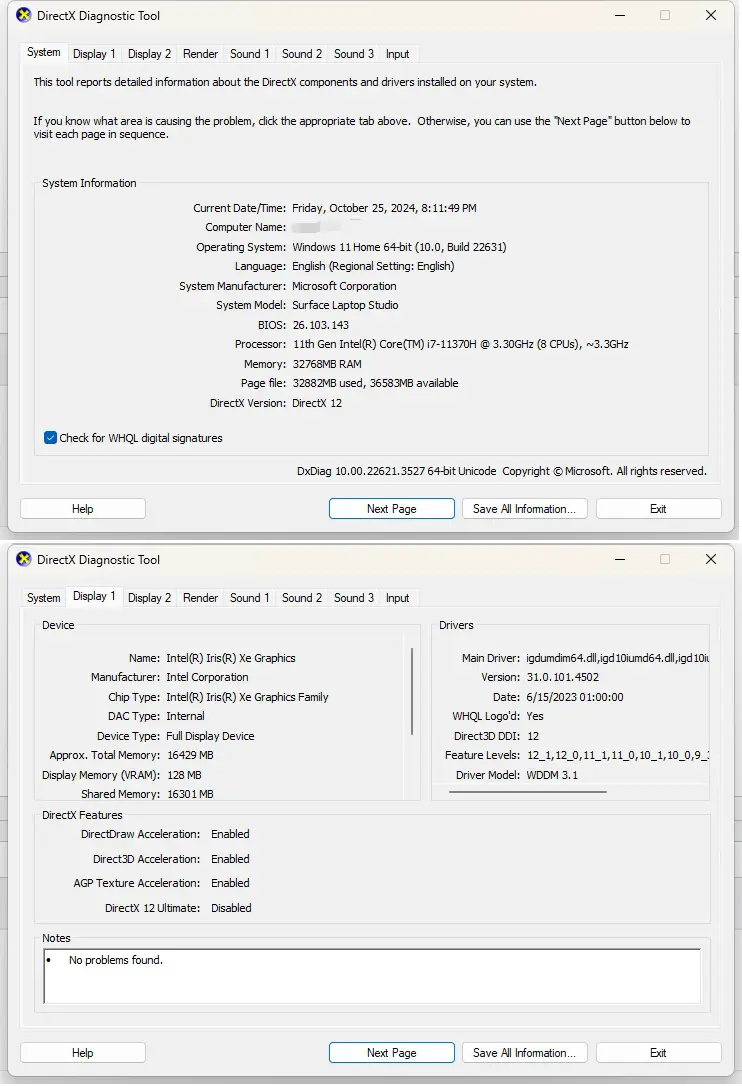
Run dxdiag command on windows to Launch the DirectX Diagnostic Tool – Show System Information including Display and Sound
Windows Tools/Tips
- Use DirectX Diagnostic Tool (dxdiag) to View System Information
- Enabling the Debug Console for WSL2 (Windows Subsystem for Linux)
- Hot Weather Causes Intel CPU Throttle and NVidia GPU Crashes on Windows 11 (Blue Screen)
- Two Windows Tips: Turn Off Delivery Optimization and Tweak Privacy Settings
- How to Enable the "God Mode" of Control Panel on Windows?
- Boost System Performance By: Switching to Best Performance Power Mode at Power & Battery on Windows OS
- Laptop Battery Power Drained But Failed to Sleep on Microsoft Windows Surface Studio Pro
- How to Fix a Slow/Incorrect Clock on Windows?
- The Ubuntu Sub System (New Bash Shell) in Windows 10
- How to Lock out (WorkStation) on Windows?
- How to Use Windows 10 - Storage Space to Combine Multiple Physical Harddrives?
- From Windows 1.0 to Windows 10
–EOF (The Ultimate Computing & Technology Blog) —
loading...
Last Post: Draw a Pumpkin using Matlab
Next Post: Difference Between Product Design Interview and System Design Interview